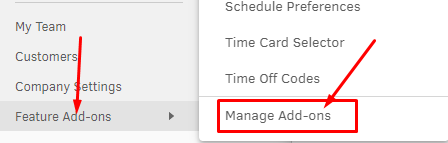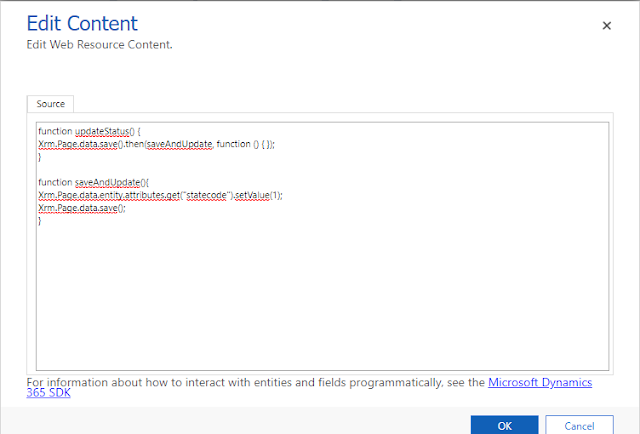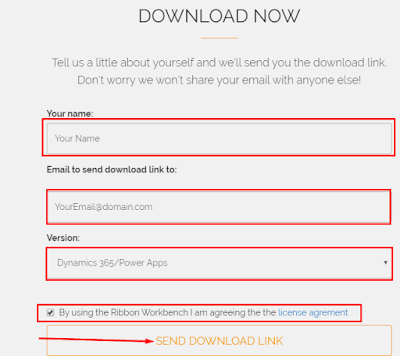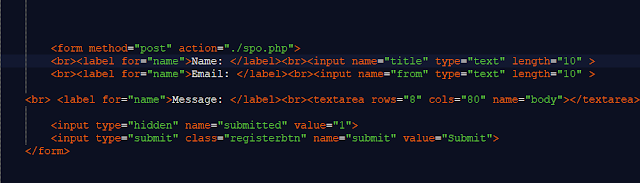How to send custom form data to Microsoft Power Automate
SEND CUSTOM FORM DATA INTO MICROSOFT POWER AUTOMATE In this article, I will be explaining the steps to send form data directly to Microsoft Power Automate and trigger the Flow using PHP cURL and HTML. STEP - 1 First, you will have to create a Custom HTML file and name it index.html Also, Read - How to get and Set a Look up field using JavaScript in MS Dynamics 365 In the index.html file please must include Jquery CDN <script src= "https://ajax.googleapis.com/ajax/libs/jquery/3.5.1/jquery.min.js" ></script> This is CSS Style for the form. You can also include Bootstrap as I have used it in the form < style > .php-email-form { height : auto ; background-color : #eee; box-shadow: 0 0 30px rgba(214, 215, 216, 0.6); padding : 25px; } .validation { color :red; font-size : small;} .loading { display : none ; background : #fff; text-align : center ; padding : 15px; } .error-message { display : none ; col